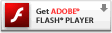Tip: Especially for large worksheets, you will find it useful to have the column headings visible at all times. One way to accomplish this is to select the Freeze Panes option under the View tab and then select Freeze Top Row. It can be unfrozen at any time.
Sometimes it's easier to copy formulas than to create new ones. In this example, you'll see how to copy the formula used to get the total of all selling prices and use it to add up the Total Cost Values.
First you select cell E103, which contains the sum of the Sale Prices formula. Then, position the mouse pointer over the lower-right corner of the cell until the black cross (+) appears. Next, drag the fill handle![]() over cell F103. When the fill handle is released, the Total Cost Values total appears in cell F103. The formula =SUM (F2:F102) is visible in the formula bar near the top of the worksheet whenever you click in cell F103.
over cell F103. When the fill handle is released, the Total Cost Values total appears in cell F103. The formula =SUM (F2:F102) is visible in the formula bar near the top of the worksheet whenever you click in cell F103.
Notice also that cell F103 may be filled with " # ". That is because there is insufficient width to display the answer. Column widths can be adjusted manually by clicking on the right vertical border and dragging it. Excel will also automatically adjust to the widest entry when the user double clicks on the column boundary.
After the formula is copied, the Auto Fill Options button ![]() appears to give you some formatting options. In this case you wouldn't need to do anything with the button options. The button disappears when you next make an entry in any cell.
appears to give you some formatting options. In this case you wouldn't need to do anything with the button options. The button disappears when you next make an entry in any cell.
Play this movie to see how a formula is copied.
Note You can drag the fill handle to copy formulas only into cells that are next to each other, either horizontally or vertically.