
Surprise! Someone else has used your worksheet, filled in some data, and made the number in cell E4 bold, red and $133,000.
But you know the actual selling price was $123,500. You delete the original figure and type in the new number.
But the new number is still a bold red number. What gives here?
What's going on is that it's the cell that is formatted, not the data in the cell. So when you delete data that has special formatting, you also need to delete the formatting from the cell. Until you do, any data you enter in that cell will have the special formatting.
To remove formatting, click in the cell and then, on the Home tab, in the Editing group, click the arrow on Clear![]() . Then click Clear Formats, which removes the format from the cell. Or you can click Clear All to remove both the data and the formatting at the same time.
. Then click Clear Formats, which removes the format from the cell. Or you can click Clear All to remove both the data and the formatting at the same time.
The same process can be accomplishing starting with a right click in the cell. Selecting the Format Cells option from the drop down menu will cause a dialog box to be displayed. Within this box are a number of options for formatting the cell and its contents.
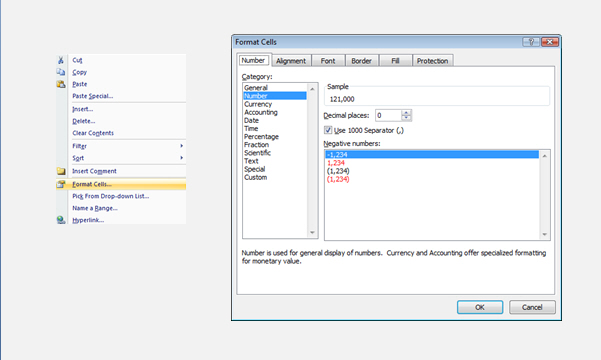
After you've entered data, you may find that you need another column to hold additional information. For example, you may want to calculate the ratio of Total Cost Value to Sale Price and display the results in a column next to the Total Cost Value.
Or maybe you need another row, or rows. You might discover another sale parcel that you want to include in your analysis. That's great, but do you have to start over? Of course not.
To insert a single column, click any cell in the column immediately to the right of where you want the new column to go. So if you want a Ratio column between columns I and J, you'd click a cell in column J, to the right of the new location. Then, on the Home tab, in the Cells group, click the arrow on Insert. On the drop-down menu, click Insert Sheet Columns. A new blank column is inserted.
To insert a single row, click any cell in the row immediately below where you want the new row to go. For example, to insert a new row between row 4 and row 5, click a cell in row 5. Then in the Cells group, click the arrow on Insert. On the drop-down menu, click Insert Sheet Rows. A new blank row is inserted.
Excel gives a new column or row the heading its place requires, and changes the headings of later columns and rows.
